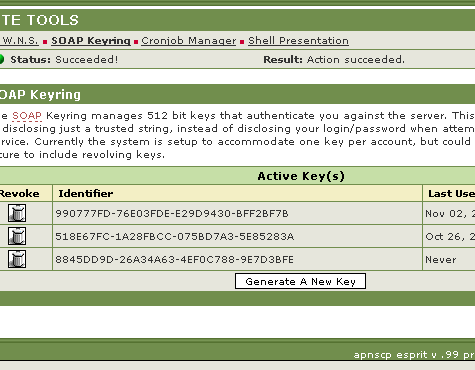Step One: Login to the apnscp esprit control panel by visiting
https://beta.cp.*servername*.apisnetworks.com/. Replace
*servername* with the server name of your control
panel. This can be discovered by visiting
http://*yourdomainname*/cpadmin/. From there, you will be redirected to a URL that looks like
https://cp.*servername*.apisnetworks.com/webhost/. Take the value from
*servername* and plug it back into
the apnscp esprit control panel link for the proper URL.
Note: If /cpadmin/ does not redirect to the current control panel, then your server name is
vector. This is the only server to follow the old convention of /admin/.
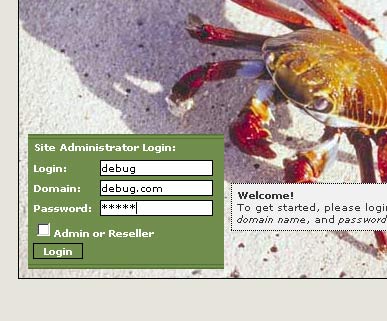
Now we have our login screen as seen with the normal control panel login. Fill in your
login information you use for the normal control panel and
do not tick "Admin or Reseller" — this is a special reserved option. Once the login process
completes, you will be taken to the dashboard of apnscp esprit.
Step Two: Welcome to the new dashboard.
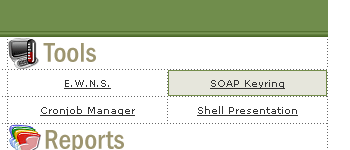
You will want to navigate to the "Soap Keyring" link in the "Tools" category to access all SOAP keys bound to your account.
Step Four: Finally you have a key to use with SOAP. The new key generated from the action has the identifier
8845DD9D-26A34A63-4EF0C788-9E7D3BFE. This will be
your authentication key to communicate with the server. There are also two other fields for each key ("identifier"):
Revoke and
Last Used.
The
revoke action lets you delete a key from your profile. Once deleted, the key can no longer be used to authenticate with the SOAP server. This is handy if, for whatever reason,
your key was compromised by a third-party.
Last used lets you know when the key was last used to contact the SOAP server.